Here are the step by step guide for the
installation of Red Hat Enterprise Linux 7 (64 bit).
Once you insert and boot your machine with the
RHEL DVD, you will get the below screen. Select "Install Red Hat
Enterprise Linux 7.0" and Press "Enter".
As you see the installation process is initiated
Select the Language preference
The Next screen contains almost all the
configuration which has to be performed for the installation. Since we have
already selected our Language and Keyboard preferences, we
can skip that step here.
Lets start by setting the Date and Time
Select your Location as in figure it is Asia/Kolkatta
Next we will select the packages which we want
to install. So Select "Software Installation" which will lead you to the
below screen. In my case I will install the "Base Installation"
package having "Server with GUI" and in case you want to add any
extra Add On, you can select the same from the left panel as shown below.
Next we need to configure partitions. So
select "Installation Destination"
Select the hard disk which you have used to
install RHEL 7, as for my case as you can see 20GB hard drive.
Also if you want the OS to automatically
create the partition select the same or else for this article letsmanually
create the partitions.
You can create a partition with the below list
of partition types. As for this article we will select LVM
Click on the "+" sign to add new
partition.
For this article I will create /boot, /, swap partition
under LVM with Volume Group name as "VolGroup00"
Change the partition type to Ext4 as
by default XFS will be selected for every partition you create.
Once you change these settings make sure you
"update settings"
By default Volume Group name is "rhel".
Let us change it to "VolGroup00"
You can also configure the storage for RAID but
let us skip that part as of now.
As you see all the mount points as planned are
created with below name under LVM
VolGroup00-root
VolGroup-swap
VolGroup00-root
VolGroup-swap
Click on Done and select Accept
Changes.
The last one is to Configure Network
Provide a hostname for your machine
and enable the ethernet device. Next select Configure to
configure network settings for your machine
Change the Ethernet device name or else you
can skip that part. Next configure you IP details as per your environment i.e
IPv4 or IPv6. We are using IPv4 so selected the "IPv4 Settings" and
added the IP, Netmask,Gateway and DNS details in the
same.. Click on "Done" to save the configuration and go a step back.
So we are done here with all the options on
this screen. Next we can "Begin Installation"
As you see the installation has begun in the
mean time you can add a password for your root user. Also you can
create additional user by using the "User Creation" thumbnail.
Provide a password for root account.
Create a user.(Optional)
In the mean time let the installation
complete. Once done click on Reboot.
Once the machine reboots, next it will prompt
the below screen. Click on "License Information"
Accept the Terms and Conditions
Click on "Finish Configuration"
Next you will get the Kdump configuration
page.
Let us enable the Kdump and let the
machine decide the amount of memory required for the same.
I do not want to register my system to RHN as
for now,also we can perform this step later so let us skip this part for now.
Next you get your Login Screen which
means we have successfully installed our Operation System i.e. RHEL 7.0
(64 bit).
Hope you will enjoy it.




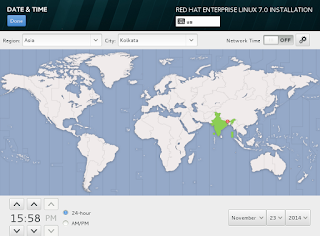

























No comments:
Post a Comment